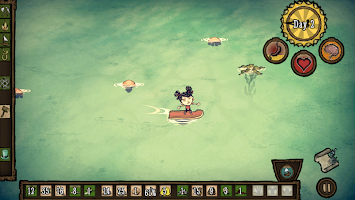Once a Mac has cleared its initial self-test routines (POST), and key custom chips like the SMC or T2 are running, the next step is to load the EFI firmware. This in turn prepares the Mac to load and run the kernel, together with its extensions, which then provide all the basic facilities for the rest of macOS.
Download rEFInd for free. An EFI boot manager utility. REFInd is a fork of the rEFIt boot manager. Like rEFIt, rEFInd can auto-detect your installed EFI boot loaders and it presents a pretty GUI menu of boot options. So I just start the download with Wireshark capture active, and use the 'follow TCP stream' option to get the URL when I see an IP address show up lots of times during the download. Add host and URL together and you have your Mac's specific URL. Machine learning. The magic of machine learning The machine learning technologies in the M1 chip open up a world of possibilities for Mac apps. Machine learning lets apps build and apply models based on massive amounts of data — to do things like identify friends and family in photos and videos, interpret natural language for dictation, and even analyze audio to recognize laughter, applause.
In most recent Mac models, the boot loader is a file named boot.efi which is stored in a set location on the startup disk. Before that can happen, the Mac has a lot to do in what Apple refers to as BootROM. Among the hardware which has to become accessible are the following:
- SMC/T2 chip;
- NVRAM for many settings;
- audio output for POST sounds (not recent MacBook Pro models);
- basic display output;
- external USB or integral keyboard, to detect startup keys being held and react accordingly;
- internal and external storage devices, in turn requiring internal SATA/NVMe support, and external USB and Thunderbolt ports;
- Wi-Fi and/or ethernet networking.
In addition to initial self-test, key processes which take place during the BootROM phase are:
- detection of the T key to enter Target disk mode;
- determining whether a firmware password is set; if so, handling password entry and validation;
- detection of the Option key and running Startup Manager, to allow the user to select a startup disk/device;
- when booting from an encrypted HFS+ disk (FileVault 2), displaying the login interface to prompt for the user’s password and initiate decrypted access;
- detection and enumeration of disk devices and their partitions, and selection of the startup disk and operating system;
- implementing the current security setting for Secure Boot on models with a T2 chip.
On a non-T2 Mac booting from an HFS+ disk, the boot loader is the file named boot.efi in /System/Library/CoreServices, on the startup volume. When the startup disk is encrypted using HFS+ FileVault 2, Apple’s Boot≠Root technology boots from a non-root partition. The same approach is used when the root partition is on a device which requires additional drivers, such as an external RAID array which may rely on a kernel extension for access. This stores the files needed to boot in a helper partition.

On a non-T2 Mac booting from an APFS disk, the boot loader is the file named boot.efi on the Preboot volume /dev/disk1s2. This is found in a folder named by UUID, which in turn matches the root volume, in the path /System/Library/CoreServices again.
Secure Boot
Only available on Macs equipped with a T2 chip, this is controlled in Startup Security Utility, which is available in Recovery mode. It supports three different levels, with the additional choice of whether to allow booting from external storage:
- Full security, in which a signature is made of the boot loader and other components using a security certificate supplied by Apple online, at macOS installation time. Before loading boot.efi, its signature is compared against the value saved in NVRAM. If the signature doesn’t match, integrity information is downloaded from Apple, you can reinstall macOS, or lower the security level; if it matches, then boot.efi can be loaded, and startup proceeds normally.
- Medium security, in which checks only ensure that boot.efi and the macOS or Windows to be loaded is properly signed by Apple/Microsoft. If this fails, you can reinstall macOS/Windows or use a different startup disk.
- No security, in which a normal boot process is used, with no added security checks.

Several steps in Secure Boot expect to be able to contact Apple servers when they are running integrity checks. Although there are fallbacks in each case, Secure Boot works best when the Mac is connected to the internet.
With the basic services running and boot.efi located and (where necessary) approved, the Mac then loads it, and enters the EFI phase proper, which I will describe in the next article.

References
Apple’s Kernel Programming Guide, covers macOS up to about 10.7.
Apple on Secure Boot.
twocanoes on SecureBoot and the 2017 iMac Pro.
Duo Labs on iMac Pro and Secure Storage.
mikeymikey on the Secure Boot process.
In this article, I’m going to show you how to create bootable USB installer for macOS Sierra with DiskMakerX on Mac device. There are various ways to create bootable USB for macOS Sierra or the later versions of Mac Operating System, but in this tutorial, you will learn on how to create a bootable USB Installer for macOS Sierra with DiskMakerX. When you create a bootable USB Installer for macOS Sierra with DiskMakerX, this will help you to install macOS Sierra on Mac Devices like “MacBook Pro, MacBook Air and so on”. This app is mostly compatible with Mac devices, not PC.
Related Posts
Create Bootable USB Installer for macOS Sierra with DiskMakerX
First, you have to download the DiskMaker X 6 from its website then install it on your Mac computer. DiskMaker X (formerly Lion DiskMaker) is an application built with Apple Script that you can use with many versions of OS X to make a bootable drive from OS X installer program (the one you download from the App Store). As soon as you launch the application, it tries to find the OS X Install the program with Spotlight. Then, it proposes to build a bootable install disk and make it look as nice as possible. It’s the easiest way to create an OS X Installer in a few clicks! Then you can use the Install drive to fully re-install the OS on a freshly formatted drive, or install it on your many Macs without re-downloading the full installer.
Step #1. Prior anything, download macOS Sierrafrom the Apple App Store. Open App Store then search for macOS Sierra, and you will get the download link. In the snapshot below, you can see the example. But you’ll see I have already downloaded, so mine show Installinstead of Download.
Download macOS Sierra

When the downloaded is completed, it’ll directly go to the Application folder.
How to download macOS Sierra
Step #2. Download DiskMakerX then install it on your Mac devices.
Boor Download For Mac Os
Step #3. Connect your USB Installer to your machine then open Disk Utility from the launchpad. Choose USB then formate it as snapshot below.
Format USB Flash for macOS Sierra
When the formatting process is done, close Disk Utility window.
Step #4. Now click on the DiskMaker X software. Select the OS X version that you have. Here we choose the macOS Sierra 10.12 version. Next, choose to Use this Copy.
Step #5. In this step, it tells you that which type of disk will you use whether your USB Flash drive or any other disk? So absolutely here, we select the An 8 GB USB Thumb Drive. Now select the macOS Sierra 10.12 then click on Choose this disk.
Use an 8GB USB Thumb Drive
Step #6. At this point, if you continue, all the data on this flash will be lost, so be careful that you don’t have anything inside flash to lose it. Click Erase to continue the process. When you tapped on Continue button, you will be prompted to enter the username plus password.
Erase then create the disk
Wait 5 seconds and click on the blue ‘download now’ button. Now let the download begin and wait for it to finish. Once Don’t Starve is done downloading, right click the.zip file and click on “Extract to Don’t Starve.zip” (To do this you must have WinRAR, which you can get here). Don’t Starve is an uncompromising wilderness survival game full of science and magic. You play as Wilson, an intrepid Gentleman Scientist who has been trapped by a demon and transported to a mysterious wilderness world. Wilson must learn to exploit his environment and its inhabitants if he ever hopes to escape and find his way back home.
Just type the username of your computer with password then hit the OK button. The process will automatically start, so be relax & patient. It will take around 30 minutes to complete.
At this step, just press on quit button. Next portion of this step by step guide, we will explain how to perform a clean installation of Mac OS El Capitan on Mac Operating System?
Perform Clean Installation of macOS Sierra
Boor Download For Mac Windows 10
After creating a bootable USB installer for macOS Sierra, it’s time to install it on Apple MacBook Pro or MacBook Air. You also can install macOS Sierra on PC through bootable USB with DiskMakerX. I’m not going through the installation here, but you can use the pre-written articles regarding the installation of macOS Sierra on Apple devices or non-Apple devices such as laptop and desktop.
Conclusion
Boor Download For Mac Download
It was all about how to create a bootable USB installer for macOS Sierra with DiskMakerX. I hope you have gotten something from this article. If you have any question, feel free to share via comment section down below. Thanks for being with us.